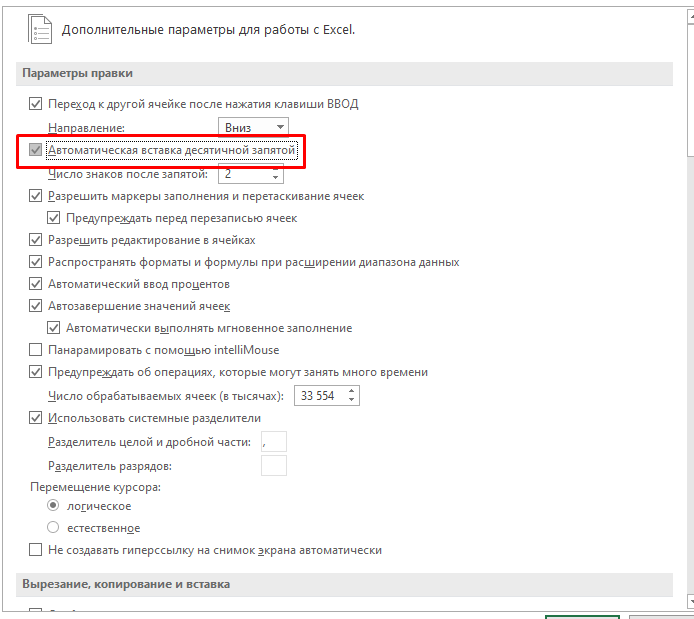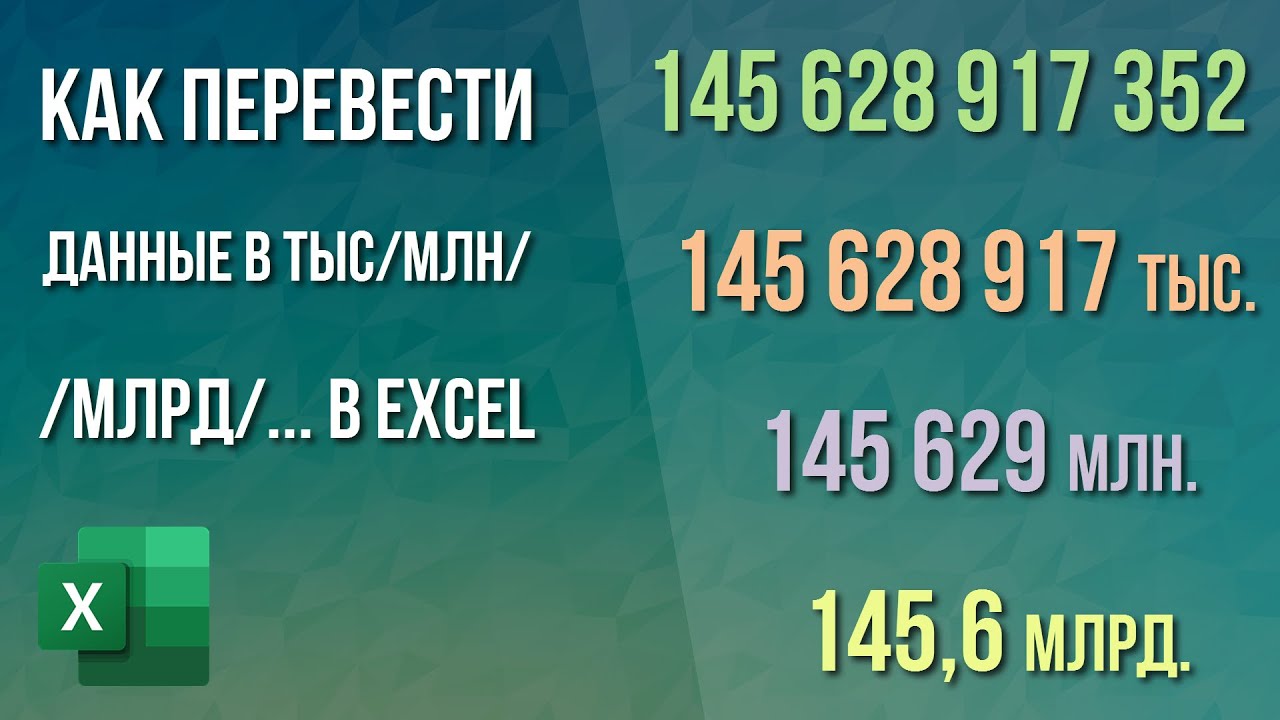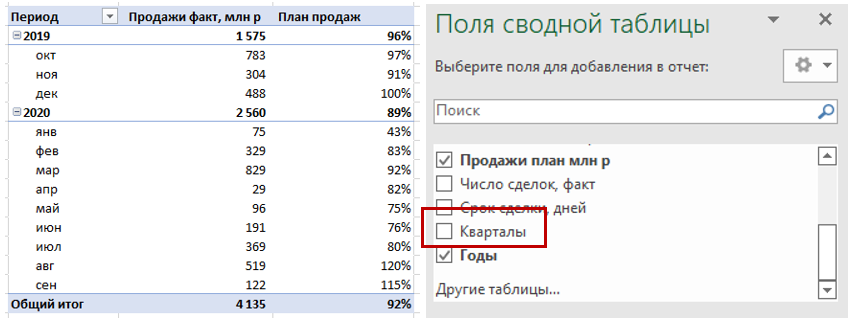Как в экселе сделать формат в тысячах

Убрать пробелы в тысяче
Если речь идет о записи дробных чисел в Excel, то пользователю понадобится самостоятельно отделять дробную часть от целой при помощи запятой. Ввод таких знаков может занять много времени при заполнении большого объема данных, поэтому я хочу показать, как автоматизировать этот процесс. Стоит отметить, что рассматриваемая в рамках этой статьи настройка — довольно специфическая и узконаправленная. Когда она активна, запятые будут добавляться автоматически перед несколькими завершающими цифрами во введенных вами числах. Включать ее нужно только в тех случаях, когда происходит заполнение таблицы однотипными дробными числами и разделять их самостоятельно не очень удобно. Вы самостоятельно выбираете, сколько чисел необходимо отделить запятой, а затем останется только ввести их в клетках и нажать Enter , чтобы изменения вступили в силу.

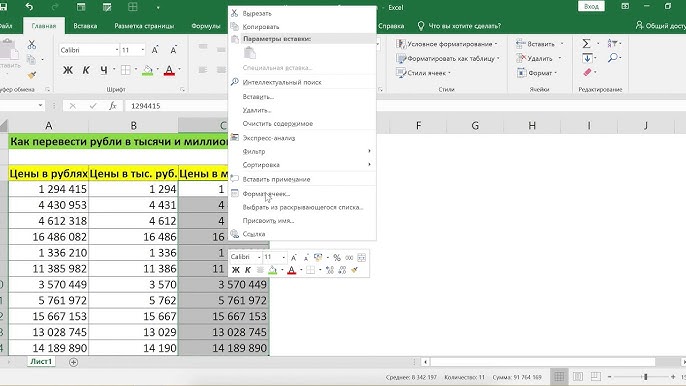




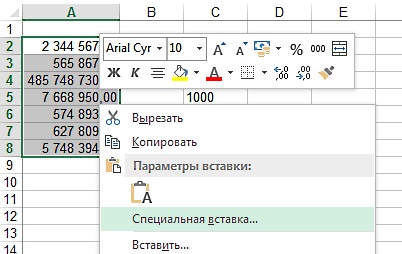

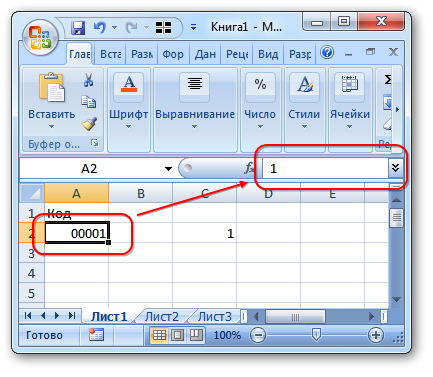


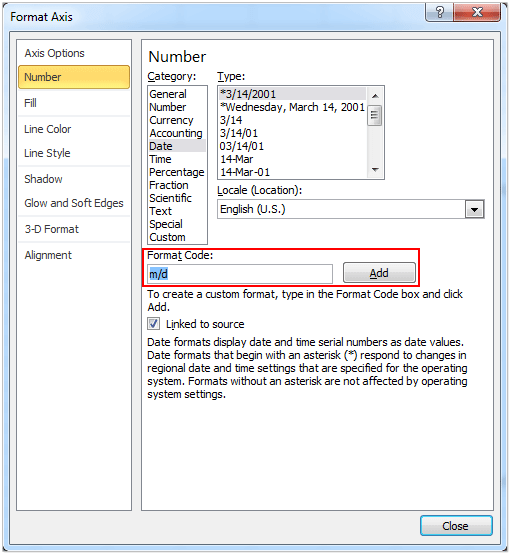

Если вы работаете с большими числами, то можете предпочесть видеть их сокращенными до тысяч или миллионов, а не со всеми цифрами. Например, такие числа, как , смотрелись бы лучше в миллионах: ,4. Способ отображения масштабированных чисел заключается в применении пользовательского числового формата. В расчетах, в которые вовлечена эта ячейка, разумеется, будет использоваться фактическое немасштабированное число. Форматирование влияет только на число, которое будет выводиться на экран. Затем перейдите на вкладку Число и выберите категорию все форматы.
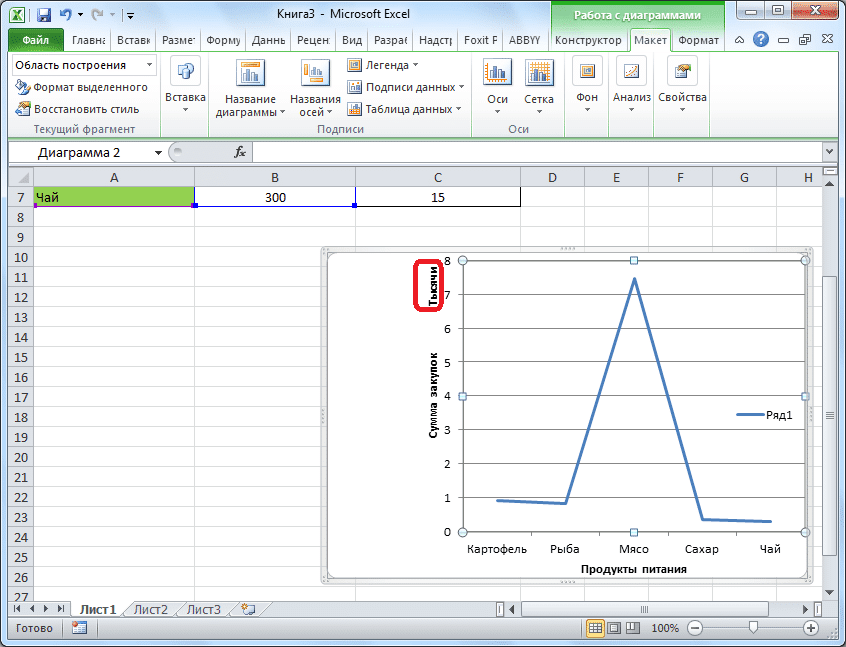

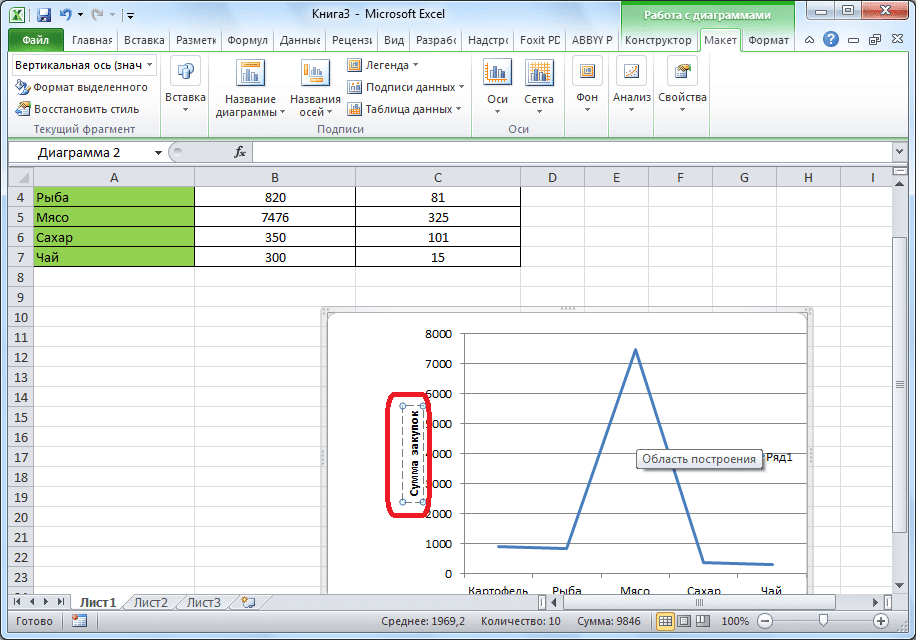
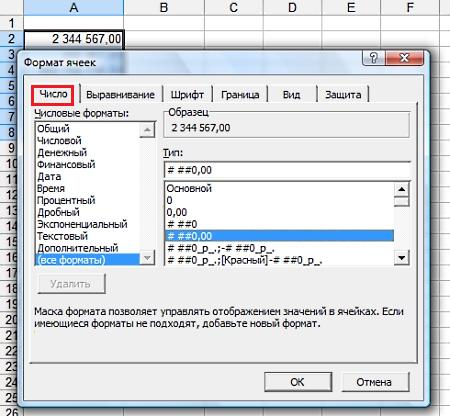
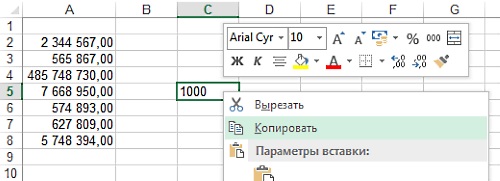


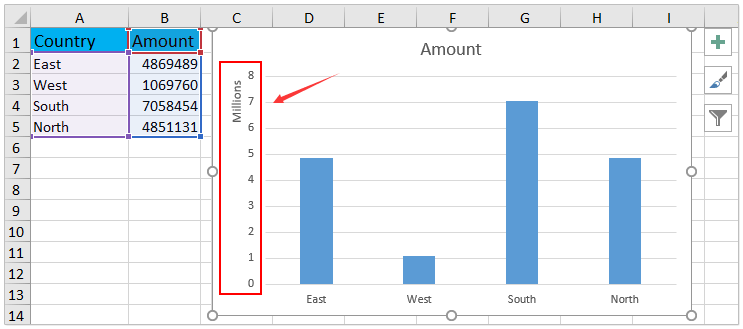
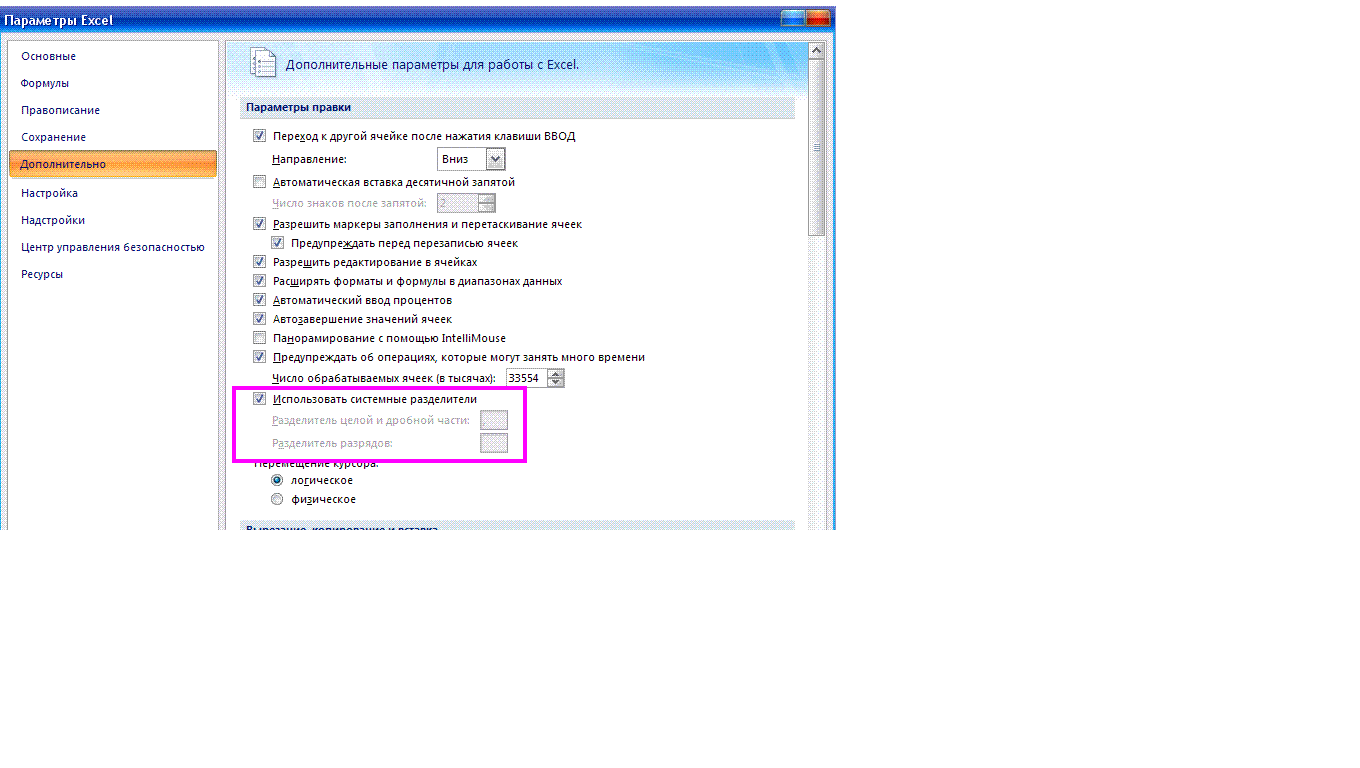
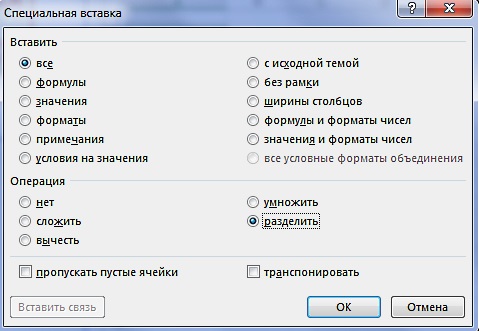
| Навигация по записям | 242 | Что такое настраиваемые форматы можно посмотреть в другом материале. | |
| EXCEL 97-2003 ДЛЯ "ЧАЙНИКОВ" И НЕ ТОЛЬКО | 105 | Предположим, у Вас есть большая таблица, значения в которой выражены в миллионах рублей. Вам же нужно предоставить эти данные в тысячах рублей. | |
| 184 | Если ячейка содержит значение больше , то часто не требуется указывать точное значение, а достаточно указать число тысяч или миллионов, один-два знака после запятой и соответственно сокращение: тыс. | ||
| 162 | Предположим, у Вас есть большая таблица, значения в которой выражены в миллионах рублей. Вам нужно одновременно разделить значения на | ||
| 185 | Excel предоставляет достаточно много встроенных числовых форматов, однако возможны ситуации, в которых ни один вам не подойдет. В таком случае попробуйте создать собственный пользовательский числовой формат. | ||
| 320 | Пользовательские форматы - мощная и полезная штука, о которой знают не все пользователи. Они доступны и в Excel, и в Google Таблицах. | ||
| 487 | В целом, к числам в ячейках легко применить настраиваемый формат с Формат ячейки функция в Excel. | ||
| 405 | Форум Программирование Общие вопросы программирования Dev. Убрать пробелы в тысяче. | ||
| 252 | Продолжим разбираться с числовым форматированием Excel. Часть символов, применяемых в коде числового формата, мы рассмотрели в первой части , но это далеко не все, что есть у нас в арсенале | ||
| 387 | В PowerBI есть два понятия, которые относятся к данным - это тип и формат. От правильного типа данных столбца зависит эффективность хранения ваших данных, а также правильность и удобство использования в выражениях DAX. |
Ячейки таблицы можно форматировать, задавая определенный формат данных например, числовой, денежный, процентный. Формат определяет то, как данные будут выглядеть в ячейке, а также то, как они будут использоваться в расчетах. Вы можете указать, какое количество знаков после запятой должно отображаться в ячейках с числами, валютными значениями или процентами, даже если само число, введенное в ячейке, имеет больше знаков после запятой. При этом в вычислениях всегда будет использоваться фактическое значение, независимо от того, сколько знаков после запятой отображается в ячейке. Если формула ссылается на текст ячейки, то в вычислениях используется отображаемое значение. Формат ячейки можно изменить, даже если Вы уже ввели содержимое в этой ячейке.